2019-03-16 13:37发布
如WPS的EXCEL中表格数据量很大,成百上千,怎样快速到达表格的右下角?或者快速到达表格的四个角。
右边有个移动滑块,鼠标点住不放,然后往下拖
快速移动光标
可以用添加"按钮"的方式实现:
1 在表单,比如"Sheet1",中合适的地方添加空间"按钮":
菜单:视图-》工具栏-》打钩"控件工具箱"
在"控件工具箱"中点击"命令按钮",在表单合适的地方"画"一个合适大小的"按钮",
2 鼠标左键选取该按钮,右键-》命令按钮对象-》编辑,把它的名称改为"右下角"
3 鼠标左键选取该按钮,右键-》查看代码,在弹出的VBA-SUB内编辑好以下代码:
Worksheets("sheet1").Cells(136, 2).Select
这里的(136,2)即为需要到达的单元格B136,可依需求据实修改;
4 回到表单"Sheet1",点击"控件工具箱"菜单中的"推出设计模式";
此时点击该按钮,即可马上转至B136单元格。
可同样建立其他想要方便到达的单元格的"按钮"。
如图:
只要在图示位置输入你需要到达的单元格就可以
比如输入:CE1000
回车后就到达了ce1000单元格
最多设置5个标签!
右边有个移动滑块,鼠标点住不放,然后往下拖
快速移动光标
可以用添加"按钮"的方式实现:
1 在表单,比如"Sheet1",中合适的地方添加空间"按钮":
菜单:视图-》工具栏-》打钩"控件工具箱"
在"控件工具箱"中点击"命令按钮",在表单合适的地方"画"一个合适大小的"按钮",
2 鼠标左键选取该按钮,右键-》命令按钮对象-》编辑,把它的名称改为"右下角"
3 鼠标左键选取该按钮,右键-》查看代码,在弹出的VBA-SUB内编辑好以下代码:
Worksheets("sheet1").Cells(136, 2).Select
这里的(136,2)即为需要到达的单元格B136,可依需求据实修改;
4 回到表单"Sheet1",点击"控件工具箱"菜单中的"推出设计模式";
此时点击该按钮,即可马上转至B136单元格。
可同样建立其他想要方便到达的单元格的"按钮"。
如图: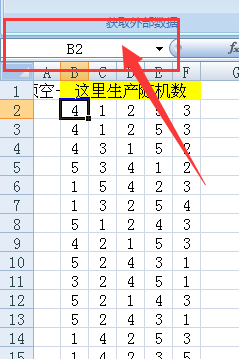
只要在图示位置输入你需要到达的单元格就可以
比如输入:CE1000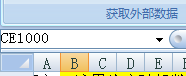
回车后就到达了ce1000单元格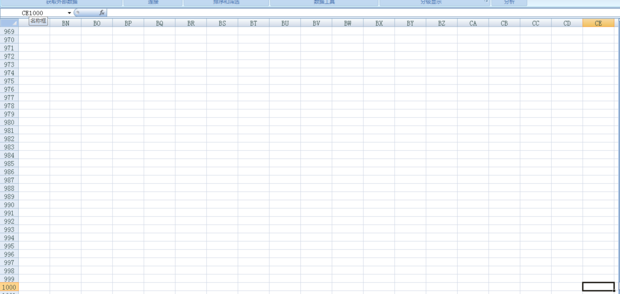
一周热门 更多>