我安装了AutoCAD2019并激活使用了,但将别人发给我的CAD文件看完就删除了,发现我的CAD图标失效且不能用了,我就用360卫士卸载了,再重装结果安装不了显示已安装,之后我又用360卸载,再用控制面板程序卸载,还尝试各种办法比如dism++工具尝试,注册表编辑器对应文件也删了,还是不行。还发现360卫士有一个程序卸载不了,在dism++程序和功能下发现残留文件依旧在,但是在C盘找不到,求高手指导
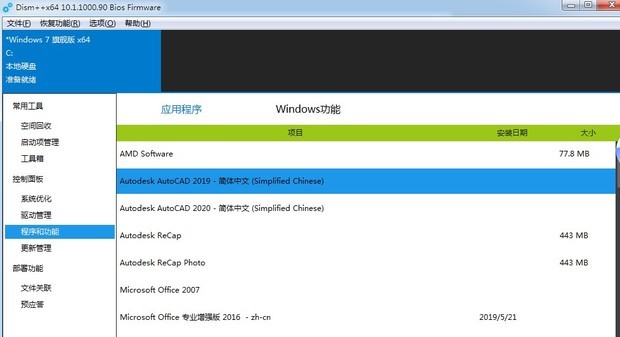
我安装了AutoCAD2019并激活使用了,但将别人发给我的CAD文件看完就删除了,发现我的CAD图标失效且不能用了,我就用360卫士卸载了,再重装结果安装不了显示已安装,之后我又用360卸载,再用控制面板程序卸载,还尝试各种办法比如dism++工具尝试,注册表编辑器对应文件也删了,还是不行。还发现360卫士有一个程序卸载不了,在dism++程序和功能下发现残留文件依旧在,但是在C盘找不到,求高手指导
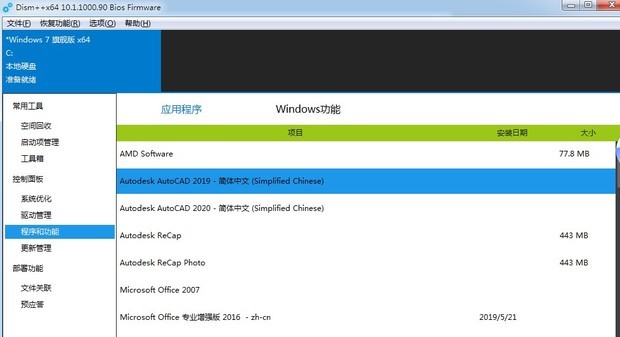
在 Windows 资源管理器中,找到并删除在之前的步骤中已卸载的每个 Autodesk 产品对应的安装文件夹。例如:C:\Program Files\AutoCAD 2015
C:\Program Files\Autodesk\AutoCAD 2016
删除以下文件夹:C:\Program Files\Common Files\Autodesk Shared
注意:如果操作系统配置为将 Program Files 文件夹存储在 C 盘以外的驱动器上,或者如果您已将 Autodesk 产品安装到另一个驱动器和文件夹名称,这些位置可能会有所不同。删除以下用户配置文件的文件夹(使用登录名替换“%用户名%”):Windows 7、Vista、Windows 8.1 和 Windows 10
C:\Users\%用户名%\AppData\Roaming\Autodesk
C:\Users\%用户名%\AppData\Local\Autodesk
C:\Users\Public\Documents\Autodesk
C:\ProgramData\Autodesk
Windows XP
C:\Documents and Settings\%用户名%\Application Data\Autodesk
C:\Documents and Settings\%用户名%\Local Settings\Application Data\Autodesk
C:\Documents and Settings\All Users\Application Data\Autodesk
Windows 7:根据您的系统设置,Windows 资源管理器可能不会自动显示 Users 文件夹下的所有子文件夹。如果找不到这些文件夹,请将上述文件夹位置复制并粘贴到 Windows 资源管理器的地址栏中。
从 Windows 注册表中删除剩余的 Autodesk 产品条目
编辑注册表
以本地管理员组的成员身份登录工作站。启动“运行”对话框:
Windows 7、Vista、Windows 8.1 和 Windows 10:Windows 键 + R
Windows XP:“开始”>“运行”在“运行”对话框的“打开”编辑字段中输入 REGEDIT,然后单击确定。
在“注册表编辑器”中,找到并删除以下子项:- HKEY_CURRENT_USER\Software\Autodesk- HKEY_LOCAL_MACHINE\Software\Autodesk
删除注册表编辑器中的子项关闭“注册表编辑器”。重新启动计算机。
Microsoft 有一个疑难解答工具(以前称为 Fix It),可以自动解决卸载问题并适用于 Windows 10、Windows 8.1、Windows 8 和 Windows 7。(实际上就是删除无效的注册表项)实在无解可以下来试试,百试百灵。
一周热门 更多>